“跳转列表”是啥鬼?从Windows 7开始,在系统中就多了“跳转列表”这一实用功能,在后续的各版本Windows中,此功能有增无减。太简单了吗?简单的背后却是无尽的高效!
1. 跳转列表三面孔
开启一个应用程序、文档、文件夹或网页链接之后,右键单击在任务栏上图标,会显示出一个因对象不同而动态变化的项目列表,这就是“跳转列表”。
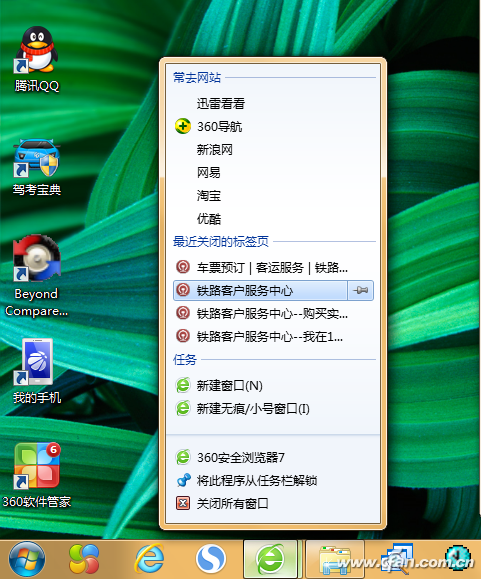
图1 任务栏上的跳转列表
点击Windows 7开始菜单,在其顶部会发现最近操作过的项目,后面都会出现一个可展开的三角形图标,点击其中已经使用过的链接即可打开曾经用过的项目。
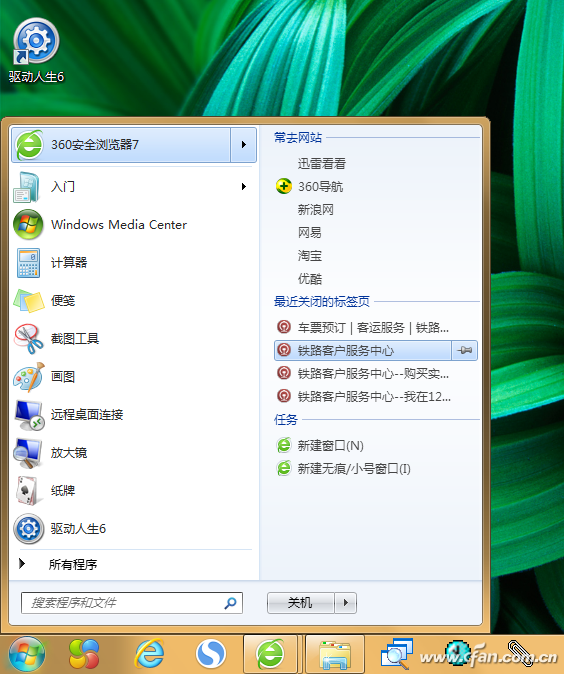
图2 开始菜单上的跳转列表
在Windows 10操作系统中,除了真正意义上的混合式系统开始菜单外,又引入了一种特殊的“开始”菜单——资源管理器中的“快速访问”,这是一种特殊的“跳转列表”。

图3 Windows 10的特殊跳转列表
2. 跳转列表两作用
作用一:减少鼠标操作次数。
例如,在网上复制一段精彩语录,希望将其存放在一个TXT文档中保存,当复制完文本后,只需右击任务栏上的EmEditor应用图标,选择“新建并粘贴”命令,即可一步实现网文的编辑和收藏。
作用二:减少操作混乱。
通过跳转列表,将与某个应用程序、文件夹或文档相关的操作集中在一处,杜绝了传统意义上为寻找关联而在一堆类别或类型中寻找配对的麻烦。
3. 用好“跳转列表”
让日记文件始终在前
用记事本建立了一个“日记”文件,将跳转列表中的“我的日记.txt”固定在列表顶端,以后写日记时,只需右击图标即可开启日记本了。
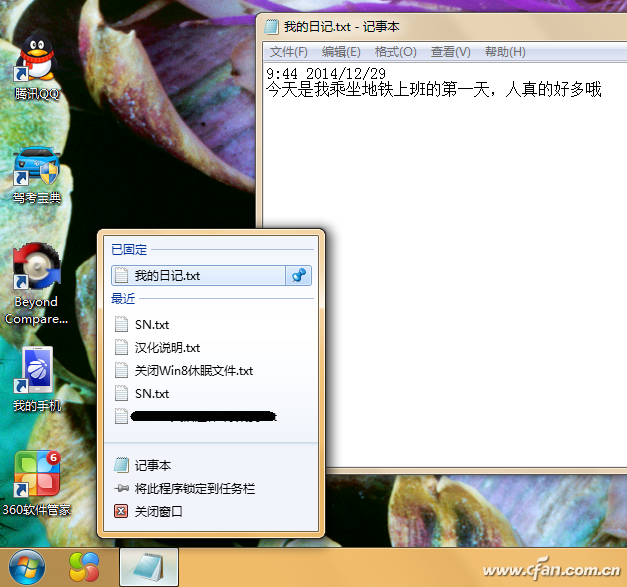
图4 让“我的日记”固定列表顶端
多重锁定常去网站
如果我们常去几个网站,可以通过跳转列表的固定功能,将多个网址一起固定在列表顶端。
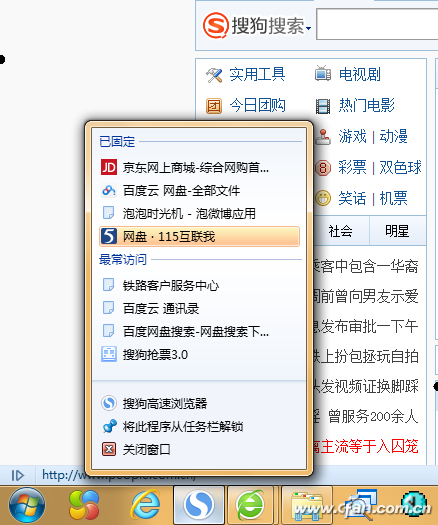
图5 多重锁定常去网站
钉住常用的文件夹
跳转列表还可以将文件夹自动钉到任务栏或资源管理器图标的菜单上。锁定后就可以直接通过这里来访问这些文件夹了。
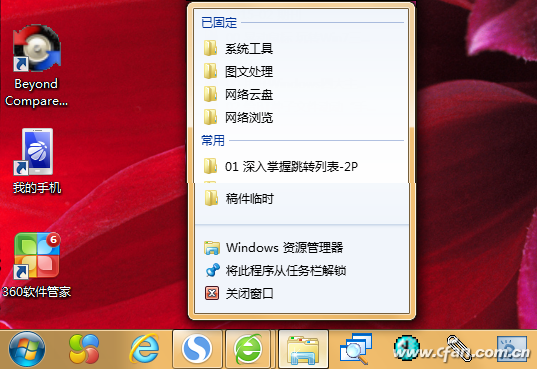
图6 钉住常用的文件夹