在Excel里很多数据都是通过表格的方式排列,不过有时为了让数据的可读性更强,需要按照一定的格式重新组织文本。比如为了让领导更方便地查看每日的销售汇报数据,我们在F5单元格中组织图1式样的文本(图1)。
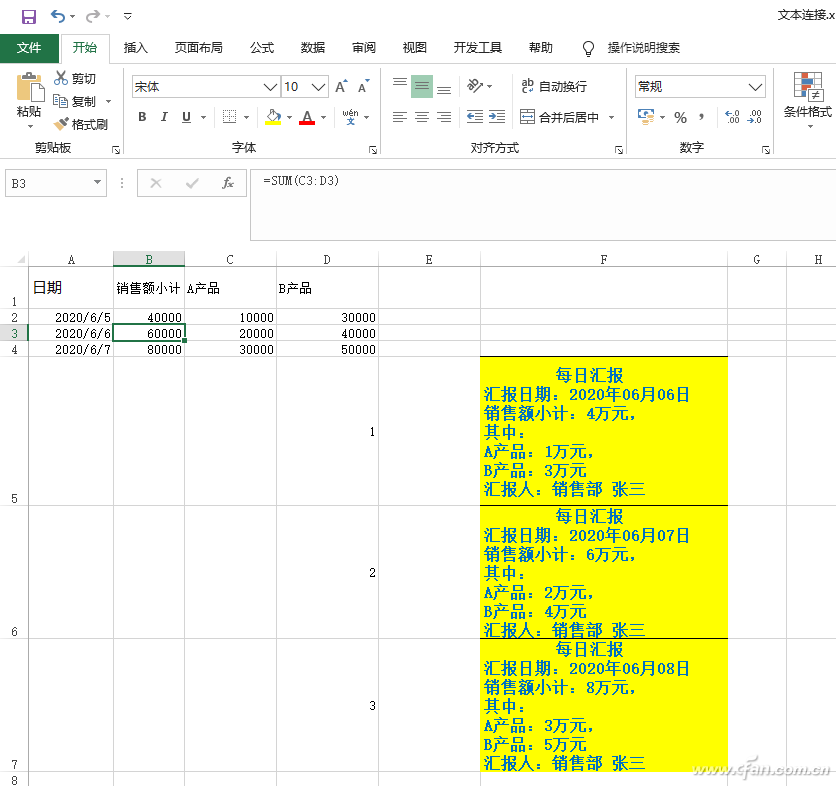
图1 示例文本
可以看到,上述文本的核心内容是A:D列中的数据(每个单元格对应一行内容),然后再加上“每日汇报”和“汇报人:”字样,因此我们可以使用文本连接符“&”进行数据内容的连接。
为了便于展示文本,我们首先建立一个用于“汇报”的新表。接着定位到新表的A2单元格,输入公式“=Sheet1!A2+1”(表示在原来的日期上加1,即今天汇报的内容是昨天的统计数据),定位到B2单元格,输入公式“=" 每日汇报"&CHAR(10)&"汇报日期:"&TEXT(Sheet1!$A2+1,"yyyy年mm月dd日")&CHAR(10)&Sheet1!$B$1&":"&ROUND(Sheet1!B2/10000,2)&"万元,"&CHAR(10)&"其中:"&CHAR(10)&Sheet1!$C$1&":"&ROUND(Sheet1!C2/10000,2)&"万元,"&CHAR(10)&Sheet1!$D$1&":"&ROUND(Sheet1!D2/10000,2)&"万元"&CHAR(10)&"汇报人:销售部 张三"”(图2)。
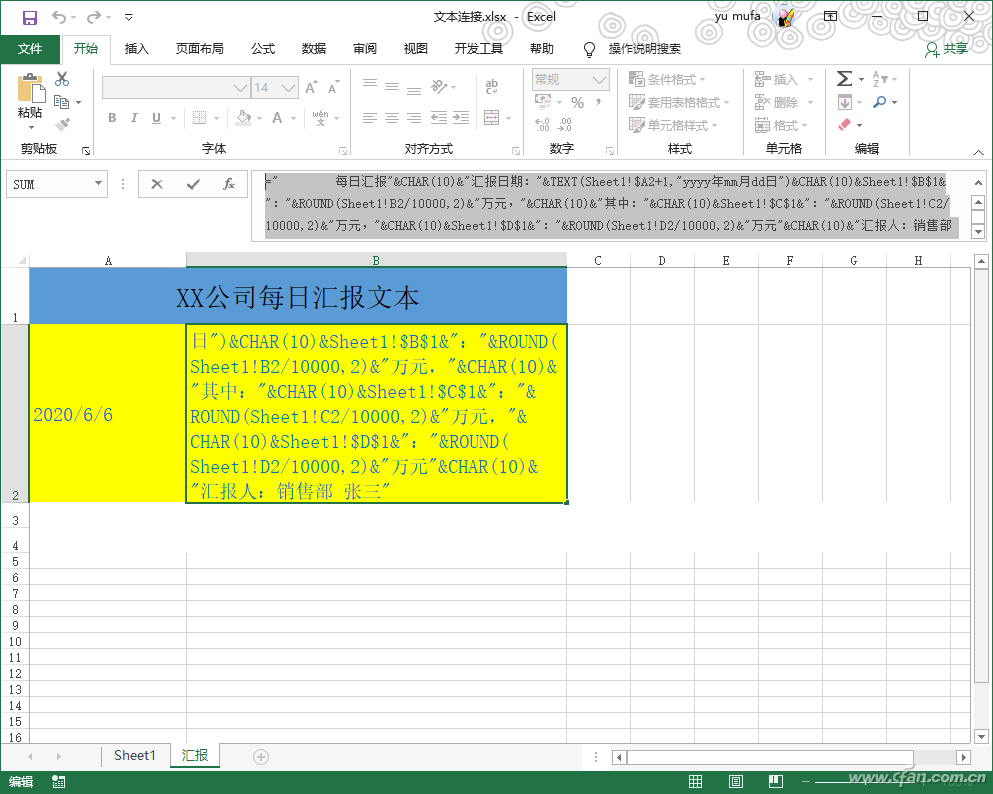
图2 公式设置
公式解释:
" 每日汇报"&CHAR(10):“每日汇报”前添加8个空格是为了让该字符居中显示,然后使用“&”和CHAR函数连接,CHAR(10)表示换行键。
TEXT(Sheet1!$A2+1,"yyyy年mm月dd日":使用TEXT函数将A2单元格的日期格式转换为年、月、日显示的文本,$A2表示对A2列的绝对引用。
Sheet1!$B$1&":"&ROUND(Sheet1!B2/10000,2)&"万元:$B$1表示对B1单元格的绝对引用,即始终显示“销售额小计”,$C$1、$D$1引用类似。ROUND用于四舍五入,显示两位小数。
在A2、B2单元格显示引用的文本数据后,我们可以按照实际需要设置背景颜色、字体、字号等内容。接着下拉填充公式,这样后面的所有单元格就会自动使用设置的格式生成指定的文本了,看起来非常直观(图3)。
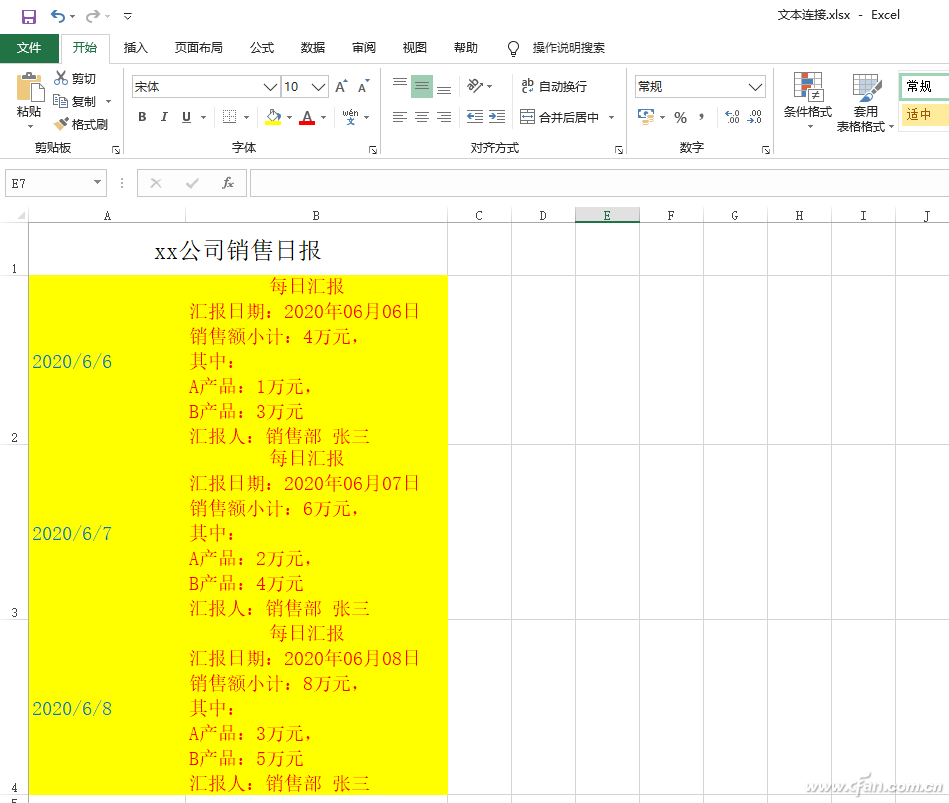
图3 文本显示
好了,现在我们只要复制此文本或截图发给领导即可。举一反三,我们也可以制作其他数据的文本,比如员工的考勤信息等(图4)。
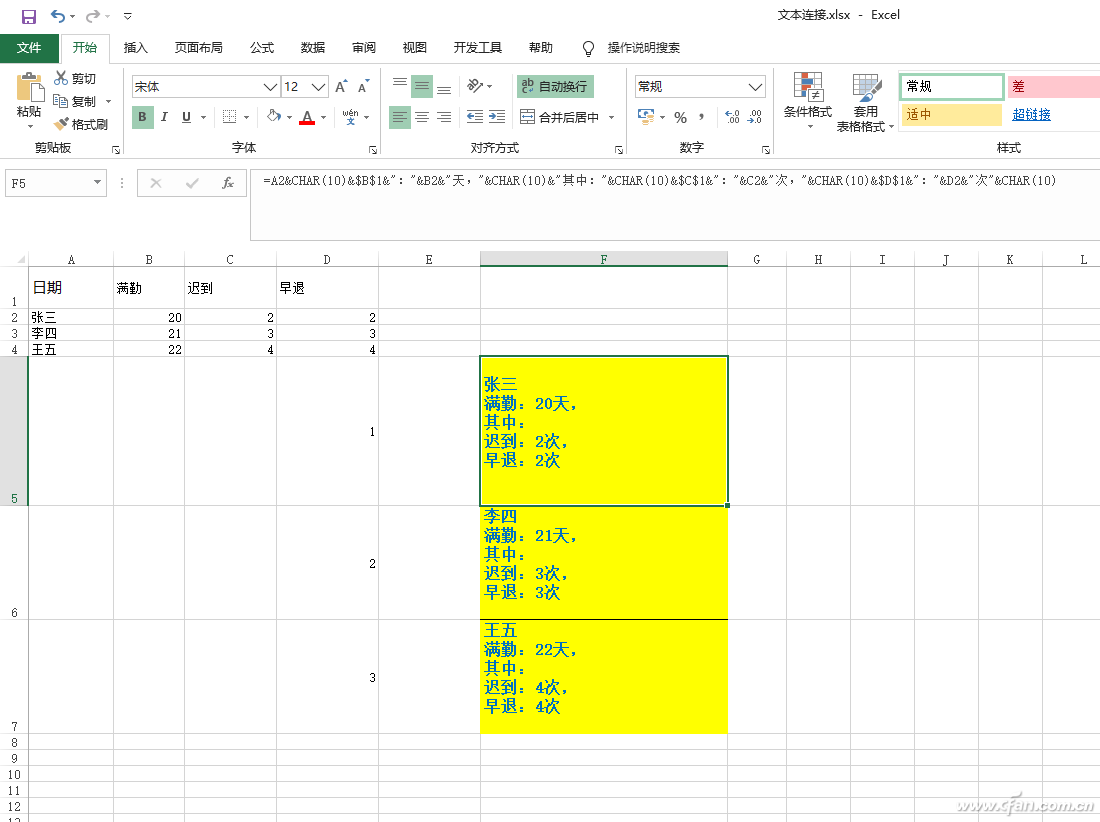
图4 考勤文本数据